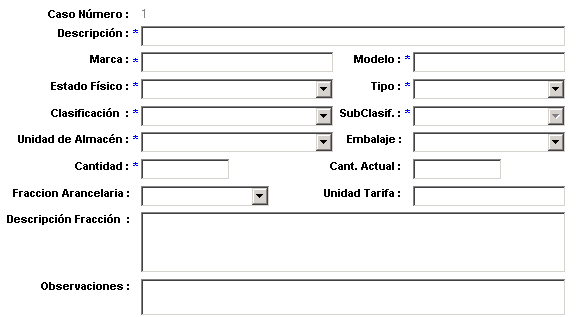Sistema de
Control de Almacenes y
Recintos
Fiscales
Manual de
usuario
SCARF v3.5
ADMINISTRACIÓN CENTRAL DE MANTENIMIENTO
DE APLICACIONES
ADMINISTRACIÓN DE MANTENIMIENTO DE APLICACIONES
JUNIO, 2003
|
Versión |
Fecha de autorización |
|
|
1.1.0 |
|
Junio, 2003 |
|
Elaboró |
Revisó |
Autorizó |
|
Francisco San Martín Román |
Act. Enrique Olvera Olvera |
Ing.
Gerardo Villalobos Torres |
|
Subadministrador de Sistemas de Información |
Administración de Mantenimiento de Aplicaciones |
Administrador Central de Mantenimiento de Aplicaciones |
ALARMA PARA EXPEDIENTES Y CASOS
Descripción de los
campos para la captura de la información
OBJETIVO
El Sistema de Control de Almacenes y Recintos Fiscales SCARF (versión 3.5), tiene como objetivo principal registrar y controlar de manera eficiente, óptima y actualizada las entradas y salidas de mercancías y vehículos que se embargan o custodian en los recintos fiscales.
Requerimientos
|
Hardware: |
|
· Computadora personal o Laptop. · Procesador Pentium II a 400 Mhz. · 64 MB en RAM. · Teclado y ratón (mouse) instalado. · Resolución 800 x 600 mínimo (Se recomienda 1024 x 768). |
|
Software: |
|
· Windows 2000 Professional (SP 2). · Office 2000 (9.0.821 SR-1). · SQL Server 7.0. · Internet explorer 5.5. |
|
Usuarios: |
|
§
Administración
General de Aduanas y Aduanas del Interior. §
Administración
General Auditoria Fiscal Federal y Administraciones locales. §
Administración
General de Grandes Contribuyentes. |
|
Conocimientos del usuario: |
|
§
Operación
de equipo de cómputo. § Manejo básico de equipo de cómputo . § Familiarización con el ambiente de Microsoft Windows (Explorador de Windows). |
INGRESO Al sistema
Para ejecutar SCARF 3.5, haga clic en la opción Programas del menú Inicio de Windows, posteriormente, elija el grupo SCARF 3.5 y por último la opción SCARF 3.5.
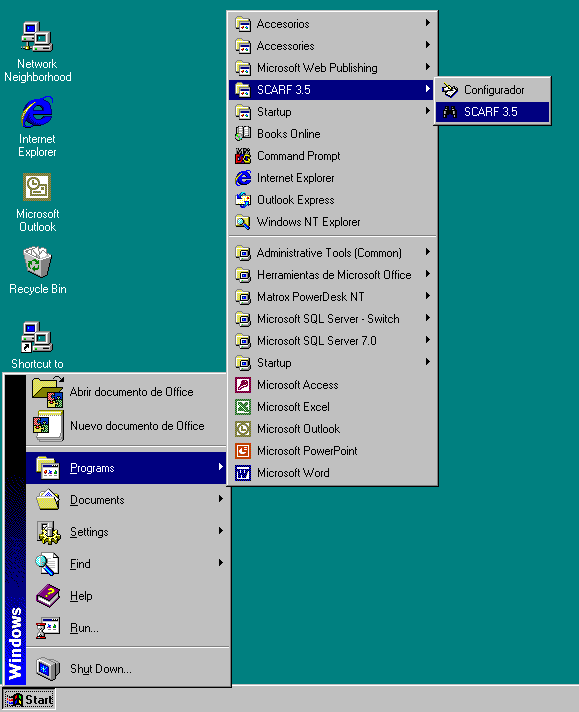
Figura 1. Ingreso al SCARF 3.5 desde el menú Inicio de Windows.
Posteriormente, se muestra la ventana Inicio de sesión de SCARF 3.5 (Figura 2) para registrar al usuario y su contraseña.
Usuario: Digite
el usuario que le fue asignado
Contraseña: Digite
la contraseña que le fue asignada con relación a su usuario
Enseguida
haga clic al botón Aceptar
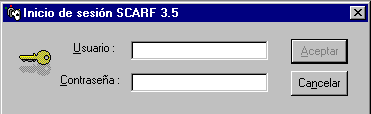
Figura 2. Ventana Inicio de sesión de SCARF 3.5.
SCARF 3.5 valida su
usuario para permitirle el acceso, en caso de no introducir un usuario y
contraseña correctos, el sistema solicitará nuevamente esta información, al
alcanzar los tres intentos fallidos, le será enviado el mensaje de

Figura 3. Mensaje de error al ingresar a la aplicación.
Una vez registrándose correctamente con su usuario y contraseña tendrá acceso al sistema y se mostrará la pantalla principal como en la figura siguiente:



![]()
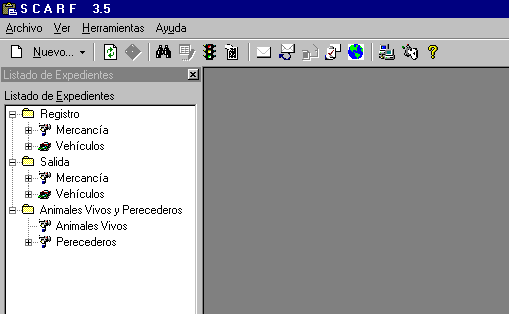
Figura 4. Ventana principal de SCARF 3.5.
GLOSARIO DE BOTONES
Con la finalidad de servir como una referencia rápida de la funcionalidad del sistema que será explicada posteriormente, se incluye este glosario de los botones que se encuentran en la barra de herramientas de SCARF v3.5.
![]() Nuevo expediente
Nuevo expediente
Le permite crear un nuevo expediente, si pulsa la flecha, puede elegir entre los dos tipos de expedientes que puede crear en SCARF 3.5, Mercancías o vehículos. Al hacer clic en la flecha del lado izquierdo del botón aparece el siguiente menú:

![]() Refrescar
Refrescar
Le permite actualizar la lista de expedientes para reflejar el estado actual de los mismos.
![]() Guardar
Guardar
Como su nombre lo indica permite guardar los datos capturados en turno, estos datos pueden ser de información de expediente o de casos o de salida.
![]() Buscar
Buscar
Activa la ventana Buscar, equivalente a hacer clic en el menú Herramientas y seleccionar la opción Buscar.
![]() Exportar a Excel
Exportar a Excel
Le permite exportar los resultados de la búsqueda a Excel, equivalente a hacer clic en el menú Archivo y seleccionar la opción Exportar a Excel
![]() Alarma para expedientes y casos
Alarma para expedientes y casos
Muestra la ventana de alarma para verificar los expedientes que deban tener una pronta salida.
![]() Impresión de etiquetas
Impresión de etiquetas
Permite Generar un conjunto de etiquetas para colocar e identificar la mercancía de un expediente que entra al almacén.
![]() Transferir expediente
Transferir expediente
Permite transferir un expediente a otro almacén y/o recinto fiscales, equivalente a hacer clic en el menú Herramientas y seleccionar la opción Transferir expediente
![]() Recibir expediente
Recibir expediente
Activa la ventana para recibir un expediente, equivalente a hacer clic en el menú Herramientas y seleccionar la opción Recibir expediente.
![]() Retransferir
Retransferir
Le permite activar la ventana para volver a transferir un expediente
![]() Recibir acuse
Recibir acuse
Muestra la ventana de recepción de acuses de expedientes transferidos.
![]() Concentración de expedientes
Concentración de expedientes
Esta opción le permite generar un archivo de concentración para informar al área central de los movimientos que sobre los inventarios han sucedido en el almacén o recinto fiscal.
![]() Respaldo de base de datos
Respaldo de base de datos
Permite realizar una copia de seguridad de la información capturada en su recinto.
![]() Cambio de contraseña
Cambio de contraseña
Permite cambiar su contraseña para ingresar a SCARF 3.5, equivalente a hacer clic en el menú Herramientas y seleccionar la opción Cambio de contraseña.
![]() Ayuda
Ayuda
Le permite activar la pantalla de ayuda de SCARF 3.5.
FUNCIONES DEL MOUSE
Mouse. Dispositivo externo de su computadora que le permite indicar, seleccionar objetos de una aplicación. Comúnmente tiene dos o tres botones. En la siguiente figura se muestran el botón izquierdo utilizado para seleccionar (I) y el botón derecho utilizado para mostrar el menú de opciones aplicables para el objeto seleccionado (D) o menú de contexto.
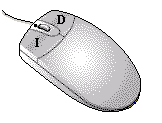
Figura 5. Ilustración de botones derecho e izquierdo del mouse.
Clic. Se nombra a la acción de pulsar un botón del mouse, puesto que la aplicación utiliza principalmente los botones izquierdo y derecho del mouse, cuando se lea clic o seleccione..., se entenderá pulsar o presionar el botón izquierdo del mouse, por el contrario, al leer clic derecho o clic con el botón derecho, se deberá pulsar o presionar el botón derecho del mouse.
LISTA DE EXPEDIENTES
La lista de expedientes se muestra automáticamente al entrar al sistema, en caso de no encontrarse visible esta ventana, la puede mostrar eligiendo la opción Lista de expedientes del menú Ver.
En esta lista se muestra cada expediente registrado, éste se integra por casos. En el supuesto que se trate de mercancías, animales vivos y perecederos, el expediente podrá incluir a uno o varios casos, por el contrario, si se trata de vehículos, únicamente existirá este mismo caso en el expediente. Los expedientes se encuentran agrupados por su estado y contenido, es decir, cuando se ha registrado un expediente, éste se muestra en la carpeta Registro (para ver más detalles sobre el registro de expedientes ver REGISTRO DE MERCANCÍAS en la página 4), una vez que se ha dado al menos una salida total o parcial de los casos que integran el expediente, éste se traslada hacia la carpeta Salida (para ver detalles de salidas, ver Salida de Mercancía y Salida de vehículos en las páginas 22 y 25); y finalmente, cuando un expediente contiene al menos un caso con animales vivos y/o perecederos, se muestra de manera adicional en la carpeta Animales Vivos y Perecederos.

Figura 5. Ventana Listado de expedientes.
ACTUALIZAR LISTA
Para poder actualizar una lista de expedientes, colóquese en el menú Ver, posteriormente haga clic en Actualizar Lista, con esta opción automáticamente tendrá un listado de todos los expedientes y su estado actual.
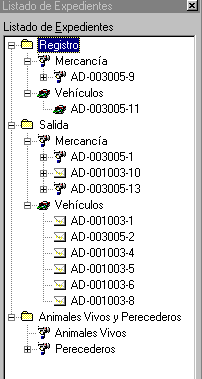
Figura 6. Ventana Listado de expedientes.
REGISTRO DE MERCANCÍAS
Para registrar la mercancía es necesario crear un nuevo Expediente; se puede hacer de dos formas:
1.-Posicionarse en el botón Nuevo de la barra de herramientas y elegir Mercancía.
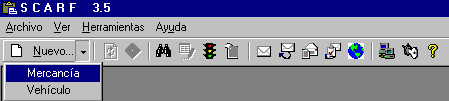
Figura 7. Apertura de un expediente nuevo de
mercancía.
2.-Dentro de la carpeta “Registro”, elija “Mercancía”, presione el botón derecho del mouse y dé clic en Nuevo expediente.

Figura 8. Otra forma para abrir un expediente
nuevo de mercancía.
Cualquiera de estas dos opciones abrirá un expediente en blanco para captura de la información tal como se muestra en la figura 9.
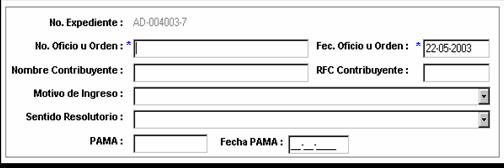
Figura 9. Forma de captura de un expediente de mercancía.
|
Nota |
|
Los
asteriscos azules * indican que la información
que anteceden debe ser capturada obligatoriamente. |
En este expediente se capturan todos los datos importantes de la mercancía, destacándose como obligatorios:
- No. de Oficio u Orden
- Fecha de Oficio u Orden
|
Nota |
|
Se tiene que guardar el expediente
(hacer clic en el icono Guardar) para poder registrar el(los) caso(s) que
incluirá. Una vez almacenada la información del expediente, no se podrán
realizar cambios, salvo a los casos que lo integran. |
Una vez habilitada
la pantalla para registrar el(los) caso(s),
tiene que capturar los siguientes datos:
- Artículo
- Marca
- Modelo
- Estado físico
- Tipo
- Clasificación
- Subclasificación
- Unidad de Almacén
- Embalaje
- Cantidad
- Fracción Arancelaria
- Unidad Tarifa
- Observaciones
Figura 10. Ventana de captura de un caso nuevo
de mercancías.
Tras capturar la información de cada caso, guarde esta información en el sistema y podrá continuar con el caso siguiente (si lo hay); no se permite guardar un caso si este se encuentra en blanco o le falta registrar algún dato obligatorio.
Al guardar un caso el sistema permite de manera opcional, generar automáticamente la(s) etiqueta(s) correspondientes, esto es para identificar al artículo registrado.
Una vez guardado el expediente con sus respectivos casos se queda registrado en el listado de expedientes de mercancías.
Figura 11. Registro de un expediente.
En cualquier momento, podrá adicionar casos a un expediente, esta funcionalidad permite capturar los casos de forma escalonada, es decir, cuando se recibe una gran cantidad de mercancía o varios expedientes a la vez, resulta imposible capturarles de inmediato, de esta forma, usted podrá registrar el expediente y posteriormente agregar los casos conforme sea posible. Para adicionar casos a un expediente ya creado, seleccione el expediente y haga clic con el botón derecho del mouse, seleccione la opción Nuevo caso como se ilustra en la siguiente figura:

Figura 12. Adicionando casos a un expediente ya registrado.
registro de vehiculos
Para registrar un vehículo es necesario abrir un expediente; se puede hacer de dos formas:
1.-Posicionarse en el icono “Nuevo” y elegir “Vehículo”.

Figura 13. Apertura de un expediente nuevo de
un vehículo.
2.-Dentro de la carpeta “Registro”, elija “Vehículos”, presione el botón derecho del mouse y dé clic en Nuevo expediente.

Figura 14. Otra forma de abrir un expediente nuevo de un vehículo.
Cualquiera de estas dos opciones abrirá un expediente en blanco.

Figura 15. Registro de expediente de un vehículo.
|
Atención |
|
Los
asteriscos indican que la información que anteceden debe ser capturada
obligatoriamente. Un expediente de vehículos no incluye
casos. |
En este expediente se capturan todos los datos importantes del vehículo, resaltando como obligatorios:
- No. de Oficio u Orden
- Fecha de Oficio u Orden
- Marca
- Submarca
- No. Serie Chasis
- Tipo
- Estado físico
|
Nota |
|
Se debe guardar la información del
expediente (haga clic en el icono Guardar) para poder registrar el vehículo.
Una vez almacenada la información del expediente, no se podrán realizar
cambios. |
Se debe registrar la
información del expediente, no se
permite guardar un expediente, si se
encuentra en blanco o le falta registrar algún dato obligatorio.
Una vez guardado el
expediente se queda registrado en la lista de expedientes de vehículos.
SALIDA DE MERCANCÍA
Para darle salida a una mercancía se puede hacer de dos formas:
- La primera es seleccionando el caso del expediente que desee darle salida, oprima el botón derecho del mouse y elija “Salida...”. Automáticamente el sistema lleva el expediente a la carpeta de Salida.

Figura 16. La salida de una mercancía.
- La segunda forma de dar salida, es colocarse en la carpeta Salida, elegir Mercancía y con el botón derecho del mouse elegir Nueva Salida, registrar el número de expediente que sale, y dar clic en el botón Aceptar.
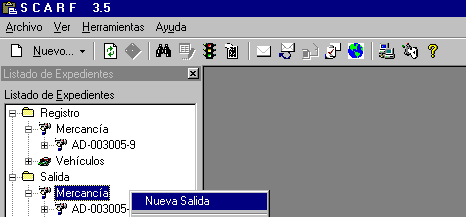
Figura 17. Una opción más para generar una salida.
|
Nota |
|
Un expediente no podrá tener salidas
si no tiene casos. |
En la pantalla de Registro de salida de mercancía tendrá que registrar los siguientes datos:
- No. Oficio de Entrega
- Tipo Destino
- PUDI
- Entregado a
- Cantidad de Salida
- Observaciones
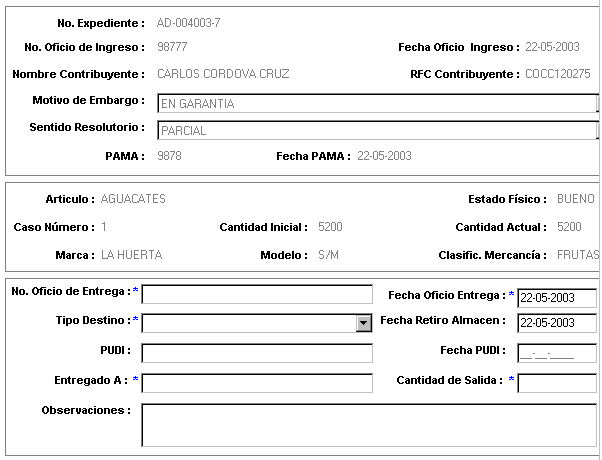
Figura 18. Pantalla de salida de un expediente de mercancía.
|
Nota |
|
Se debe guardar la información de la
salida de mercancía (haga clic en el icono Guardar) para poder registrarla.
Una vez almacenada la información de la salida, no se podrán realizar
cambios. |
SALIDA DE VEHÍCULOS
Para darle salida a un vehículo se puede hacer de las siguientes 2 formas:
- La primera es posicionándose en el expediente al que desee darle salida, oprimir el botón derecho del mouse y elegir Salida... . Automáticamente el sistema lleva el expediente a la carpeta de Salida.

Figura 19. Salida de un expediente de vehículo.
- La segunda es colocarse en la carpeta de Salida, elegir Vehículo y con el botón derecho del mouse elegir Nueva Salida, registrar el número de expediente que sale, y dar clic en el botón Aceptar.
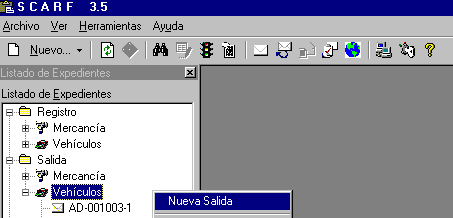
Figura 20. Segunda forma para darle salida un expediente de un vehículo.
En la ventana Salida de vehículos tendrá que registrar los siguientes datos como obligatorios:
- No. Oficio de Entrega
- Tipo Destino
- PUDI
- Entregado a
- Observaciones
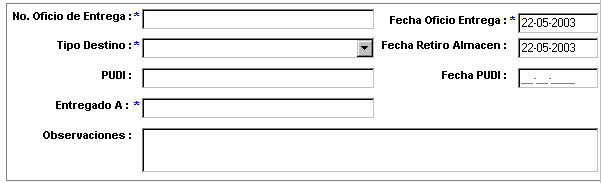
Figura 21. Pantalla de salida de un vehículo.
|
Nota |
|
Se debe guardar la información de la
salida del vehículo (haciendo clic en el icono Guardar) para poder
registrarla. Una vez almacenada la información de la salida, no se podrán
realizar cambios. |
ANIMALES VIVOS Y PERECEDEROS
Esta carpeta es para consulta y referencia rápida de los expedientes cuyo contenido es este tipo de mercancía, el principal objetivo de esta distribución es informar la existencia de este tipo de contenidos para asignar una salida rápida ya que por su naturaleza no deben permanecer mucho tiempo en el almacén. Se muestra una señal de alerta indicando el tiempo que cada caso lleva dentro del almacén, es decir:
- Amarillo: indica que este tipo de caso tiene más de 5 días dentro del almacén .
- Rojo: indica que este caso ha sobrepasado 10 días dentro del almacén.
Las únicas opciones habilitadas para este tipo de expedientes dentro de esta carpeta son:
· Salida
· Poner a disposición y
· Transferir
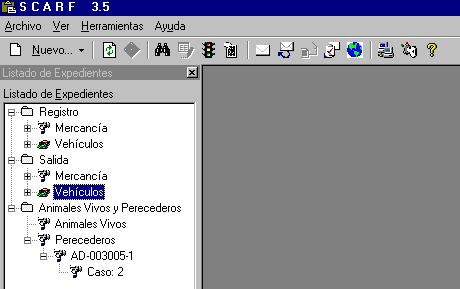
Figura 22. Carpeta de animales vivos y perecederos.
buscar
En esta ventana se tiene la opción de buscar expedientes según su contenido, ya sea que incluyan vehículos o mercancías considerándose los animales vivos y perecederos dentro de mercancías. Se pueden adicionar criterios de búsqueda para que el sistema contemple los expedientes que se encuentran en Registro, Salidas, Transferencia o bien las tres al mismo tiempo; según sea el caso; la búsqueda también se puede dar por Fecha de PUDI*, fecha PAMA*, Oficio de Ingreso*, o simplemente capturando el No. de Expediente o cualquiera de sus datos relevantes.
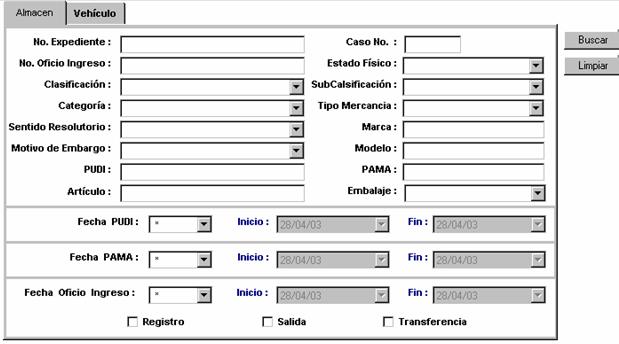
Figura 23. Ventana Buscar.
Para iniciar la búsqueda oprima “Buscar”, los resultados detallados de la búsqueda se mostrarán en la parte inferior de la ventana.
Es importante hacer notar que se pueden realizar búsquedas
con contenidos parciales de los campos, es decir, si usted captura –83 en el
número del expediente y hace clic en el botón Buscar, el sistema listará todos
los expedientes cuyo número contenga el valor “
Si usted adiciona nuevos valores en los campos de búsqueda, el sistema filtrará los resultados obtenidos para hacer más preciso el resultado, por ejemplo si habiendo buscado expedientes con –83 y selecciona Estado físico Bueno, el sistema mostrará un listado de los expedientes cuyo identificador contenga –83 y que además tengan estado físico bueno.
Todos los campos mostrados en la ventana Buscar son sujetos a combinarse para optimizar la búsqueda de expedientes.
|
Nota |
|
Si no ingresa información alguna en
los campos de búsqueda, al dar clic en el botón Buscar, el sistema le
mostrará todos los expedientes registrados a la fecha para el tipo de
contenido seleccionado, ya sean mercancías o vehículos. |
exportar a Excel
El resultado obtenido de la búsqueda se puede exportar a Excel esto es con el fin de permitirle al usuario conocedor de esta herramienta ordenar o clasificar los expedientes de forma personalizada. Para exportar los resultados de la búsqueda, oprima el botón derecho del mouse y elija la opción Exportar, o bien haga clic en el botón Exportar a Excel.
Automáticamente se mostrará en Excel la información encontrada en la ventana Buscar.

Figura 24. Ejemplo de información exportada a Excel.
PUDI
Cuando se informen mercancías o vehículos que hayan sido puestos a disposición, habrá que identificarlas en el sistema a través del PUDI. Seleccione el caso que se va poner a disposición y haga clic en él con el botón derecho del mouse y seleccione Poner a disposición...
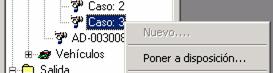
Figura 25. Puesta a disposición de casos.
Para la puesta a disposición se tiene que capturar el número de oficio u orden, la fecha de oficio y la cantidad que se va a poner a disposición, así como se muestra en la pantalla.
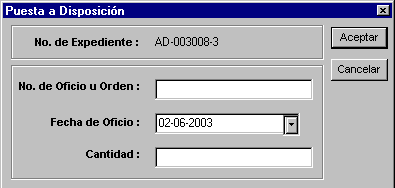
Figura 26. Pantalla de una puesta a disposición.
En el caso de las mercancías, la cantidad a ponerse a disposición no podrá ser mayor a la cantidad actual (Cantidad Total del caso – Cantidades por salidas). En el caso de vehículos, la cantidad siempre es uno y no es modificable.
generar concentracIÓN
En esta ventana usted podrá enviar la información periódicamente hacia concentración en nivel central. Es importante respetar las fechas marcadas por cada una de las distintas unidades administrativas con el fin de mantener la información central correcta y oportunamente. Esta versión de SCARF genera información del seguimiento a los expedientes a su cargo y la registra en su disco.

Figura 27. Generando información de concentración.
En general el procedimiento de concentración es similar a la versión anterior. El sistema genera un archivo de concentración, este archivo se hará llegar a su unidad administrativa y de ahí hacia nivel central (vía el módulo de Concentración).
TRANSFERIR EXPEDIENTE
Para transferir un expediente a otro recinto haga clic en el icono Transferir expediente de la barra de herramientas, o bien ir al menú Herramientas y haga clic en Transferir Expediente, desde el teclado lo puede hacer oprimiendo las teclas Ctrl+T. Cualquiera de estas opciones le mostrará la ventana Transferencias.
En la ventana Transferencias se muestra el
expediente a transferir, tiene la opción
de elegir la unidad destino, el recinto destino y generar el archivo(s) en la
unidad correspondiente (A:, C:, etc.) así como elegir si es un expediente de
mercancía o vehículo, mostrando los que están disponibles para realizar dicha
transferencia; lo cuales se tiene que seleccionar y hacer clic en la flecha ![]() para colocarlos en la
lista Asignados, para devolverlos nuevamente hacia la
lista Disponibles,
haga clic en la flecha
para colocarlos en la
lista Asignados, para devolverlos nuevamente hacia la
lista Disponibles,
haga clic en la flecha ![]() .
.
Cuando los expedientes disponibles están asignados se realiza la transferencia oprimiendo el botón Transferir y esta se suspende con el botón Cancelar.
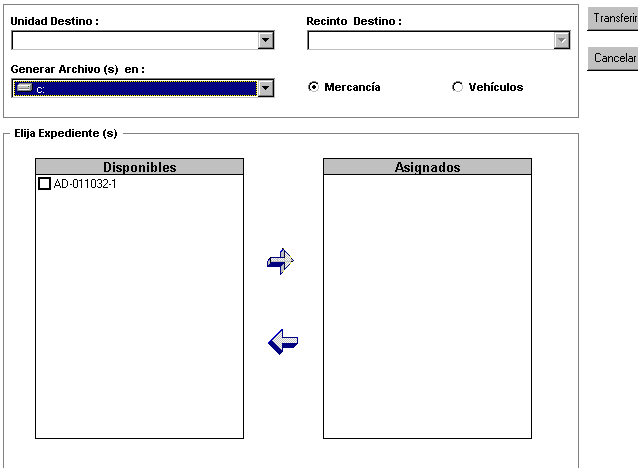
Figura 28. Ventana de transferencia de expedientes.
RECIBIR EXPEDIENTE
Para recibir un expediente que fue transferido desde otro recinto, haga clic en el icono Recibir expediente, o bien en el menú Herramientas haga clic en Recibir Expediente, desde el teclado lo puede hacer oprimiendo las teclas Ctrl+R. Cualquiera de estas opciones le mostrará la ventana.
En dicha ventana se tiene la opción de elegir la unidad donde se encuentra el archivo de transferencia de expedientes de SCARF v3.5 (A:, C:, etc.). Además le mostrará los expedientes que se van a recibir. Oprima el botón Recibir para permitir que el sistema incorpore el(los) expediente(s) hacia la información de su recinto, esta acción se pueden suspender con el botón Cancelar.
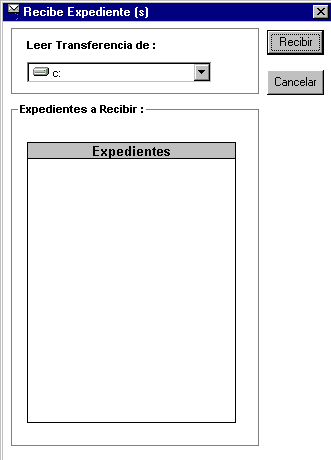
Figura 29. Ventana de recepción de expedientes .
RETRANSFERIR
Puesto que el medio de transferencia de información es vía dispositivo magnético (disco flexible) existen causas externas que pueden dañarlo e incluso extraviarlo, por ello es que el sistema incluye esta opción para permitirle regenerar un archivo de transferencia de información entre recintos. La transferencia de información entre recintos utiliza un sistema de acuses que permite al sistema determinar cuales transferencias no han sido recibidas en el recinto destino.
Esta ventana muestra la fecha, la unidad y el recinto de los expedientes que se han transferido, ya sea tanto de vehículos como de mercancías.

Figura 30. Ventana de transferencia de expedientes.
RECEPCIÓN DE ACUSES
Esta ventana muestra la confirmación de que los expedientes transferidos han sido recibidos en el recinto fiscal al que fueron enviados.

Figura 31. Ventana de recepción de acuses.
respaldo de base de datos
Se podrá tener un respaldo de la base de datos, esta opción se encuentra dentro del menú “Herramientas“, o bien puede oprimir el icono correspondiente para habilitar esta pantalla, se mostrará un mensaje indicando que el respaldo se ha finalizado.

Figura 32. Aviso de finalización de respaldo.
cambiar contraseña
Usted puede cambiar su contraseña de inicio de sesión de SCARF 3.5, haga clic en el icono “Cambiar contraseña”, también puede mostrar la pantalla seleccionando el menú “Herramientas” y haciendo clic en la opción “Cambio de contraseña”.
Una vez de que se muestre la pantalla teclee su nueva clave de acceso y confírmela, haga clic en “Aceptar” .

Figura 33. Cambio de clave de acceso.
A continuación se le mostrará un mensaje indicando el cambio de contraseña.

Figura 34. Confirmación del cambio de contraseña.
|
Nota |
|
Su nueva clave se activará al iniciar nuevamente la sesión de SCARF 3.5 |
ALARMA PARA EXPEDIENTES Y CASOS
Como su nombre lo indica esta pantalla visualiza los expedientes que de acuerdo a su contenido no deban permanecer periodos prolongados dentro del almacén.
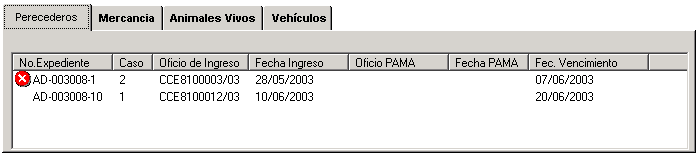
FIGURA 19.1: Muestra la pantalla de alarma para los expedientes.
Existen distintos indicadores dependiendo del aviso que se envía al usuario.
- Mercancías y vehículos: Puesto que se tienen 4 meses para el vencimiento del plazo de almacenamiento, transcurridos los primeros 3 meses el sistema mostrará por primera vez un aviso en color verde. 5 días antes de cumplirse los 4 meses, el sistema muestra el aviso en color amarillo. Una vez cumplidos 4 meses el aviso pasa a color rojo.
- Animales vivos y perecederos: Desde recién ingresados, el sistema mostrará en esta ventana los casos que contengan animales vivos y perecederos. Amarillo: indica que el caso tiene más de 5 días dentro del almacén. Rojo: indica que este caso ha sobrepasado 10 días dentro del almacén y se le tiene que dar salida del almacén urgentemente.